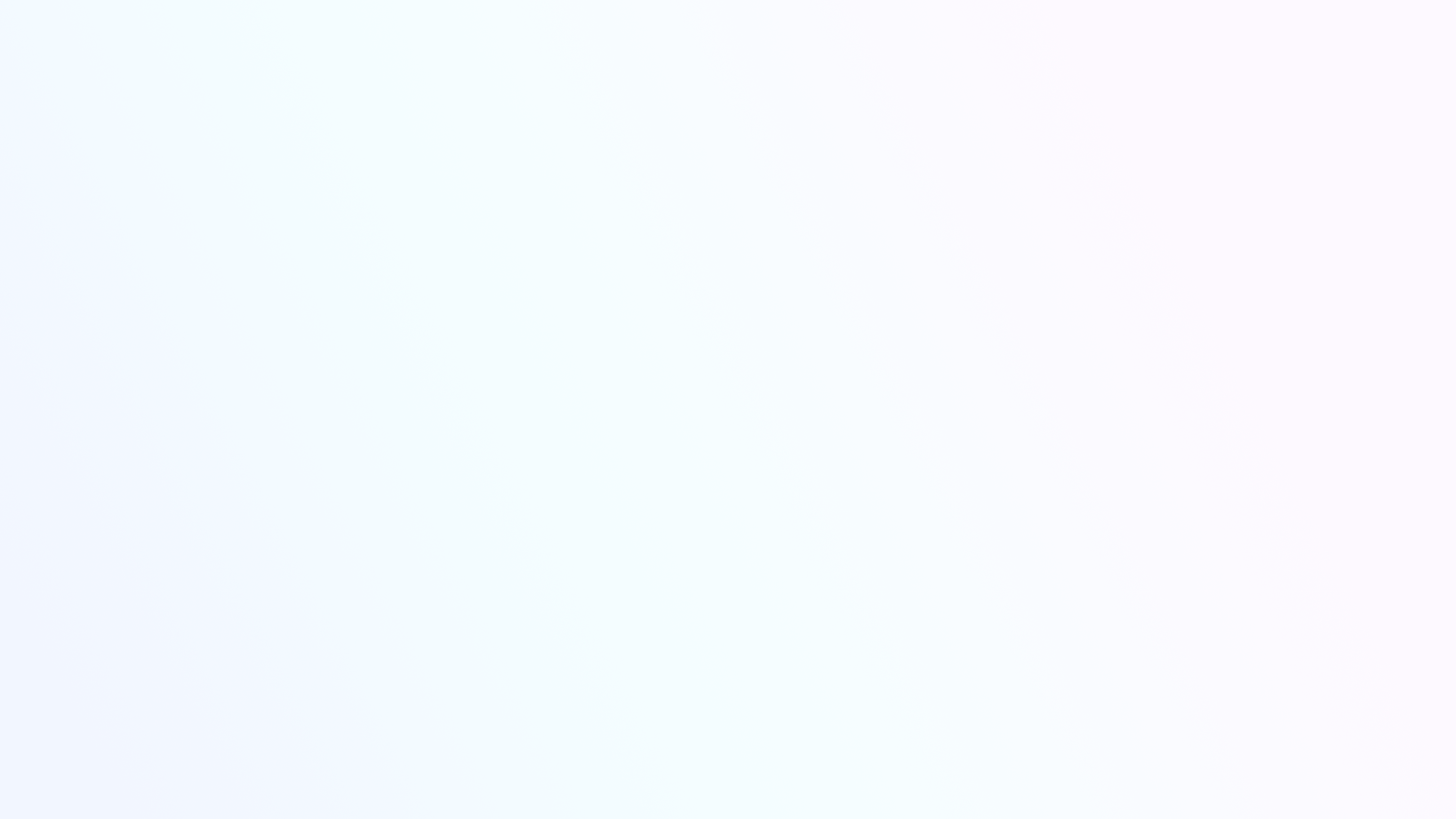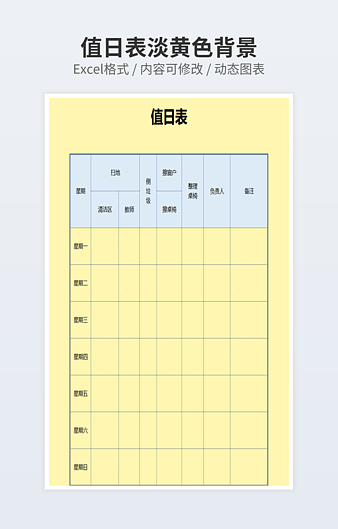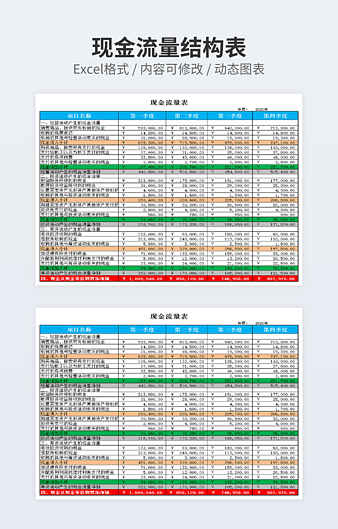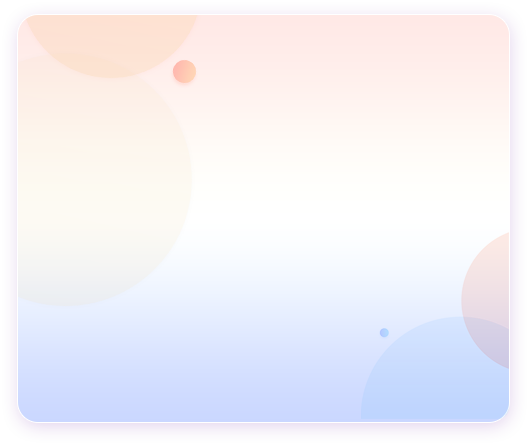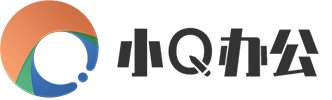Excel表格打印技巧,最全的办公必备打印技巧
 2020-11-25 11:51:37
2020-11-25 11:51:37
打印表格在办公中是经常遇到的,Excel表格打印,很多伙伴都会遇到很多问题,今天给大家整理了Excel表格打印的技巧,超全的教程,一定要看到最后!
1、打印标题行
文件页数大于1页的话,要在每个页面上都打印标题,可以进入页面布局-页面设置-打印标题,在弹出来的页面上,对应的内容上选择要打印的标题行即可。
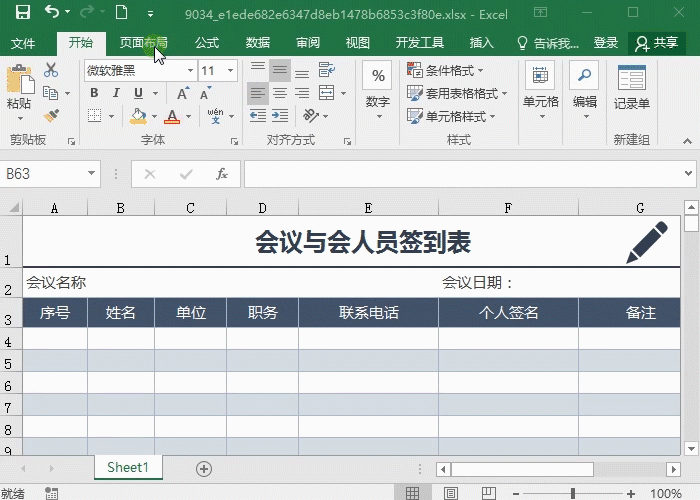
2、调整为一页纸打印
Excel表格如果过长或者过宽的话,会自动被切割成多页纸张打印出来,要设置在一张纸上,可以在打印预览页面上,点击设置-无缩放,点击下拉选项,选择【将工作表调整为一页】,或者是行列对应设置为一页。
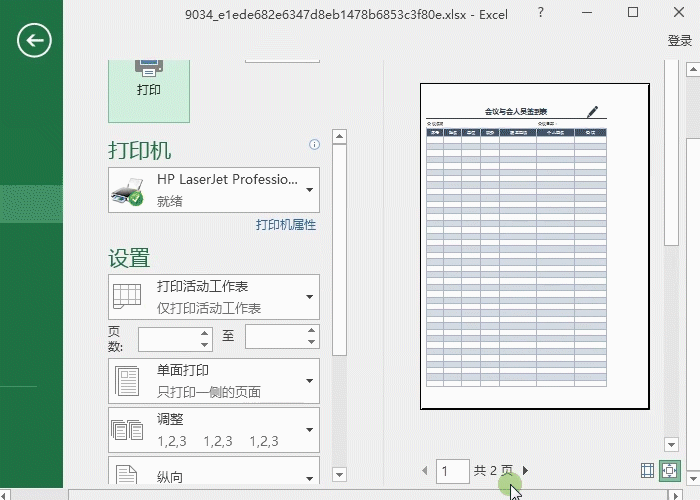
3、居中打印
在打印的时候,纸张默认打印显示在最左侧,要居中打印,进入页面布局-页面设置-页边距,在居中方式那勾选【水平】和【垂直】。
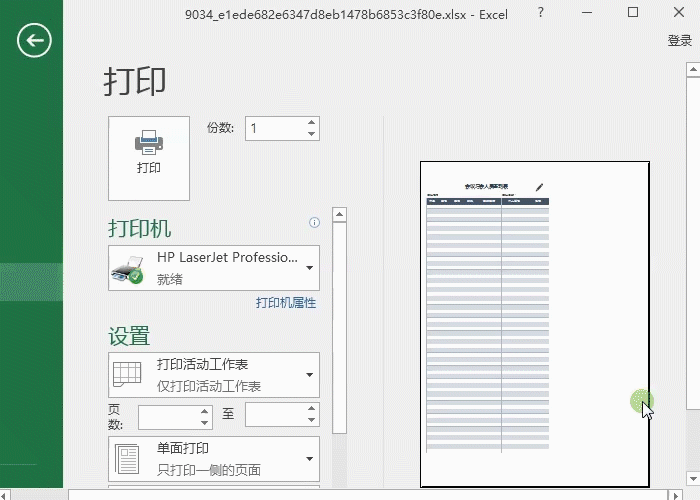
4、打印行号列标
要将Excel表格上的行号和列标也打印出来,进入页面布局-页面设置-工作表,勾选【行号列标】,在打印预览上就可以看到行号和列标。
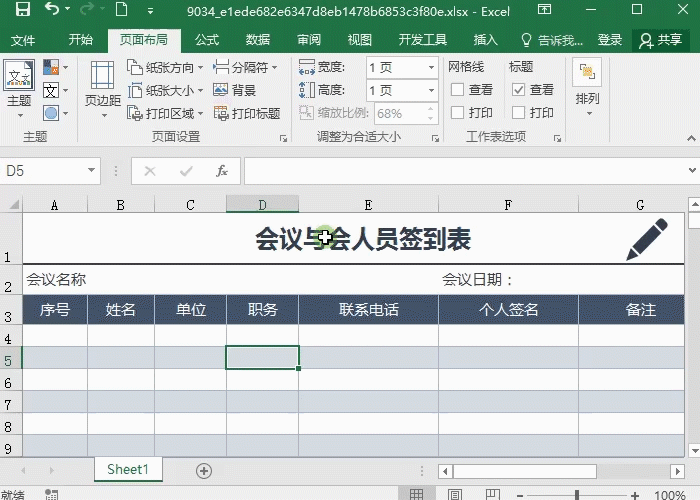
5、打印公式
要把Excel表格中的公式也打印出来,进入公式-公式审核-显示公式,设置完毕后在点击打印即可。
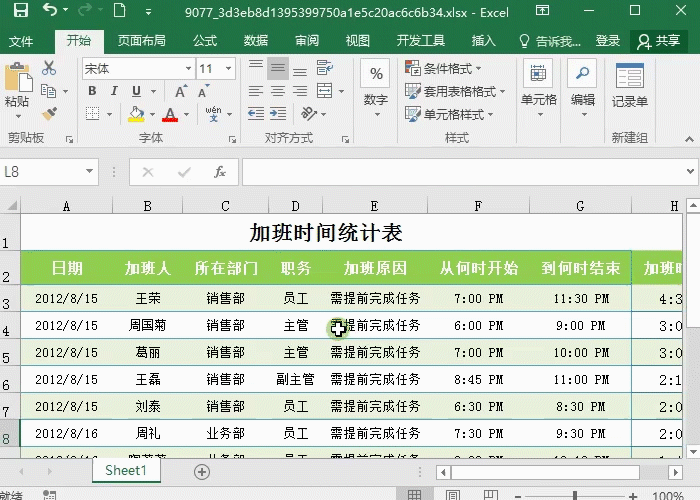
6、打印批注
Excel表格中如果有批注要怎么打印呢?进入页面布局-页面设置-工作表-批注,选中要打印的方式即可。在打印的时候就能将批注打印出来。
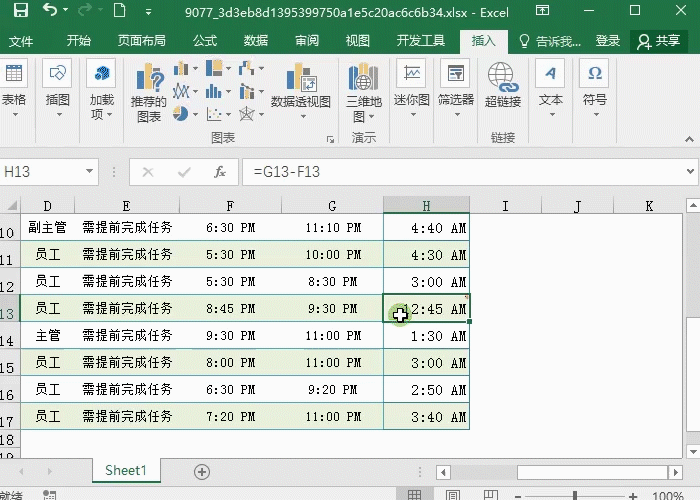
如需转载请注明源网址:http://www.xqppt.com/article/216.html
相关文章