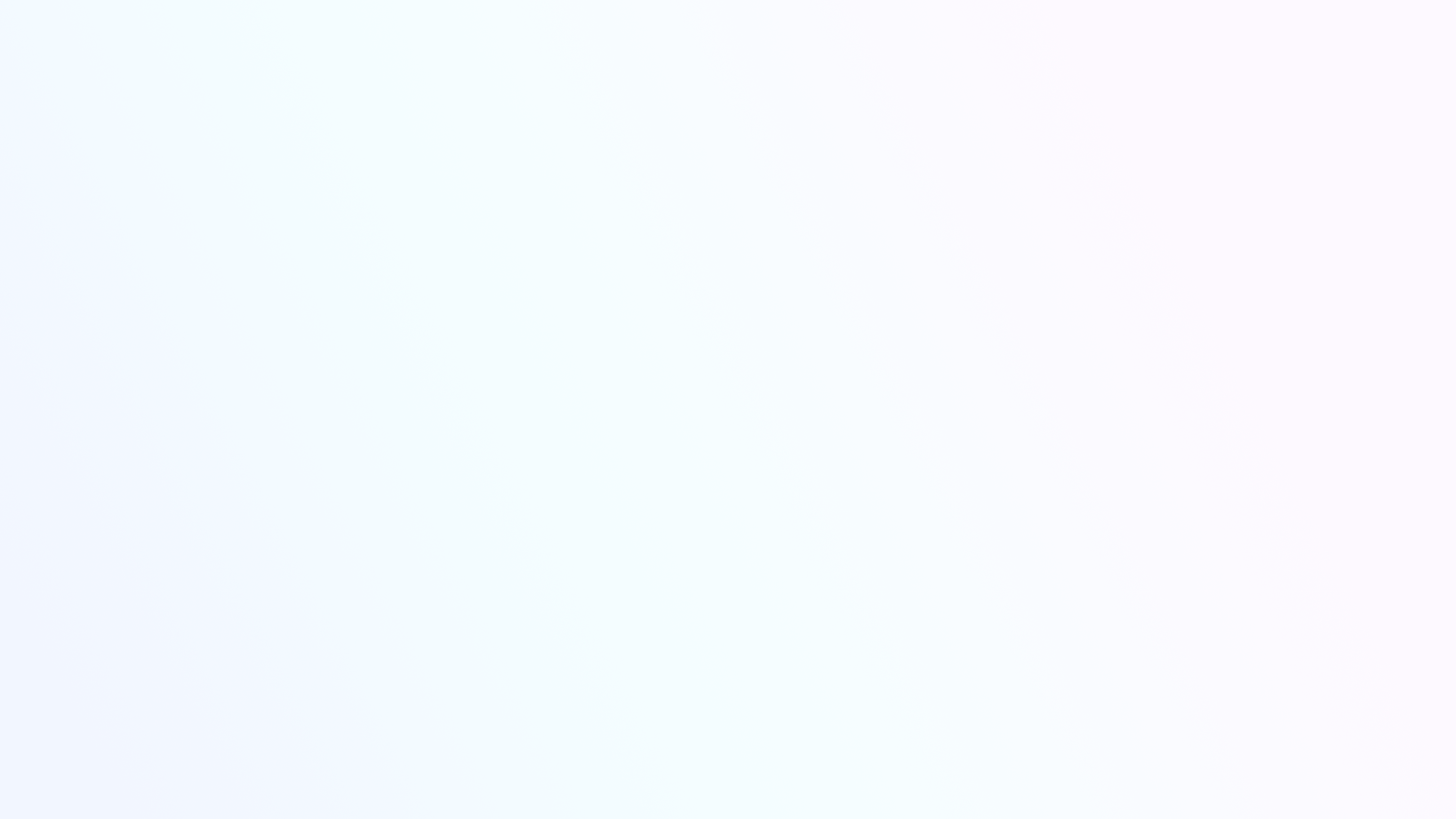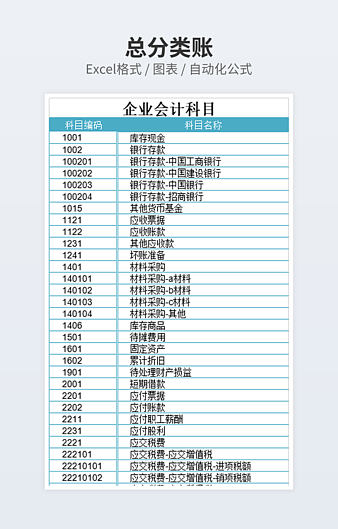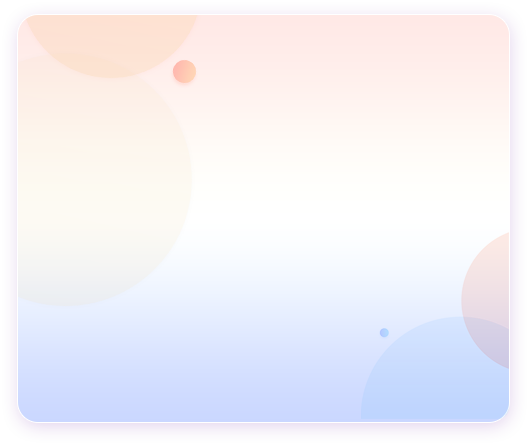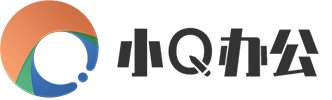Excel设置三级下拉菜单技巧
 2021-02-01 01:30:02
2021-02-01 01:30:02
之前给大家分享过一级和二级下拉菜单的设置,今天教大家设置Excel三级下拉菜单的技巧。
如果还没学会一级和二级下拉菜单,可以先学习以下的技巧:
《设置一级下拉菜单选项,数据录入技巧》
《Excel设置二级下拉菜单,数据录入技巧》
演示效果
三级下拉菜单看起来比较高级一些,只要学会了一级二级下拉菜单的设置,三级菜单就非常简单了。

操作步骤
1、先在Excel表格中录入数据,分别录入到sheet2和sheet3表格中,并分别选中表格内容,点击【公式】-【定义的名称】-【根据所选内容创建】,只保留【首行】前面的勾。

2、接着设置一级下拉菜单,进入sheet1表格中,点击单元格A2,进入【数据】-【数据工具】-【数据验证】-【设置】-【允许】中选择【序列】,在来源中选择sheet2首行的内容即可。

3、再设置二级下拉菜单,点击B2单元格,进入【数据】-【数据工具】-【数据验证】-【允许】中选择【序列】,来源中输入公式【=INDIRECT(A2)】即可。

4、最后设置三级下拉菜单,选中单元格C2,按照以上3的步骤操作,但是公式不同,需要输入的公式是【=INDIRECT(B2)】。

5、最后选中A2:C2单元格,下拉填充,这样就完成三级下拉菜单的设置。

以上就是三级下拉菜单的设置技巧,学会了让你的Excel表格高端上档次!
如需转载请注明源网址:http://www.xqppt.com/article/33.html
相关文章