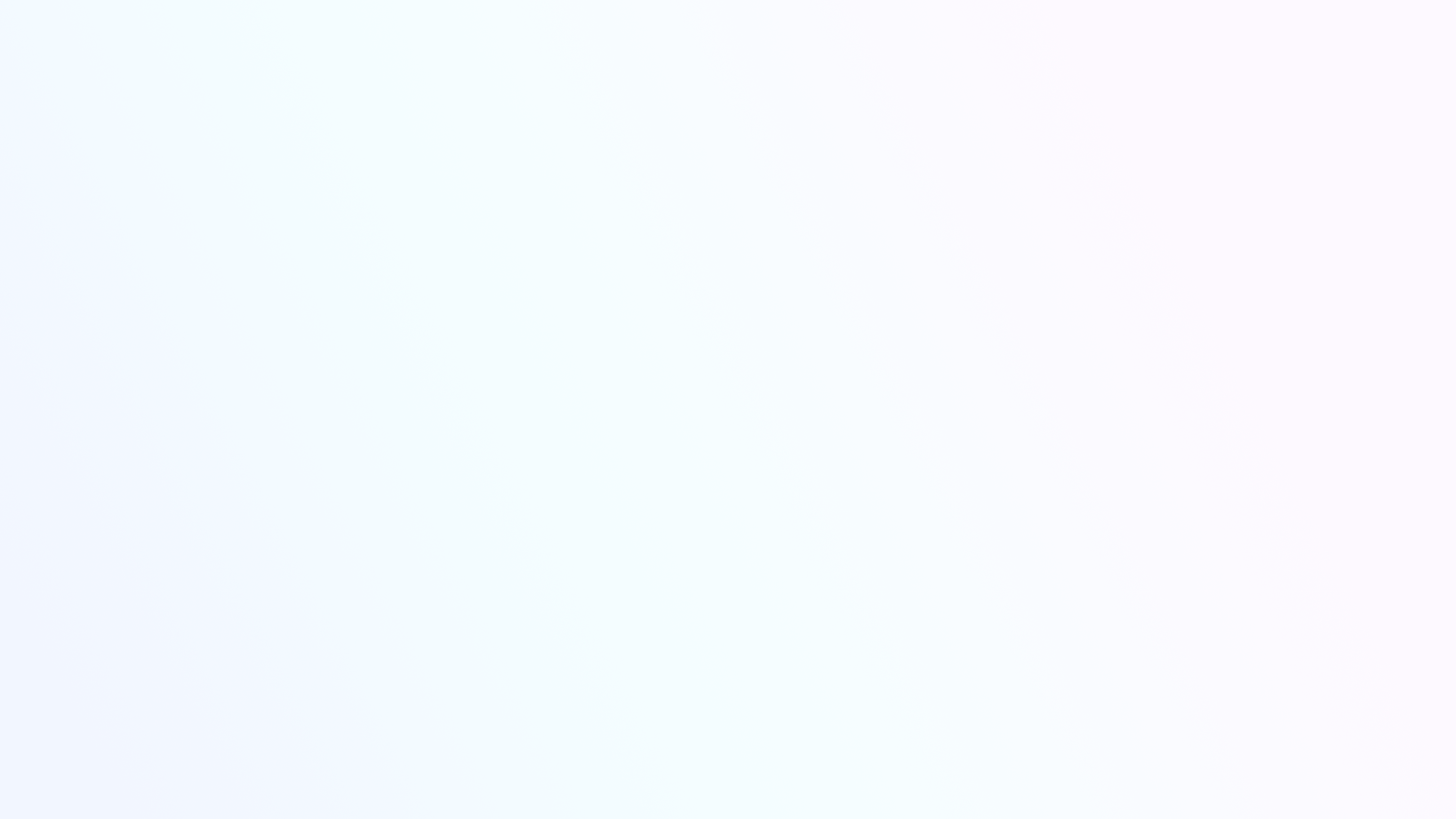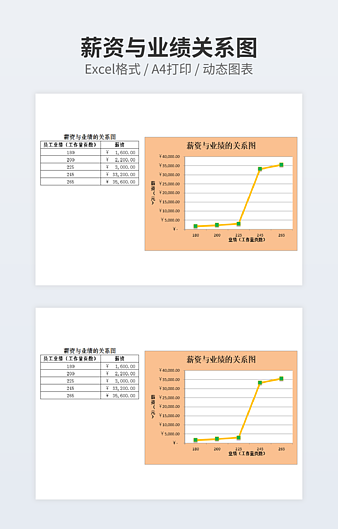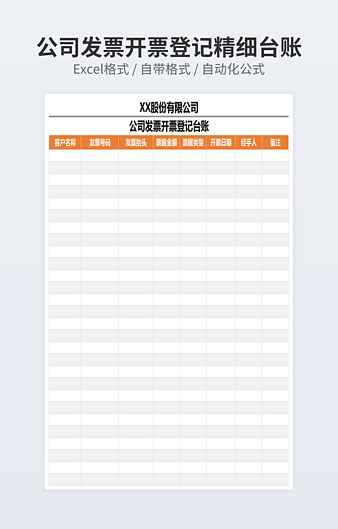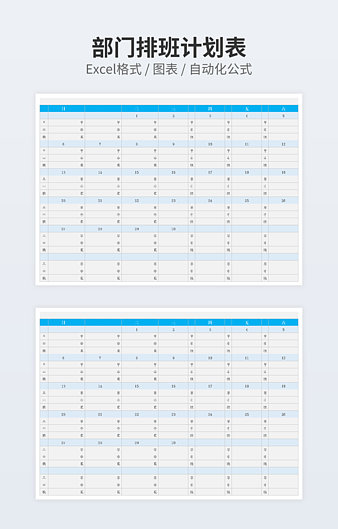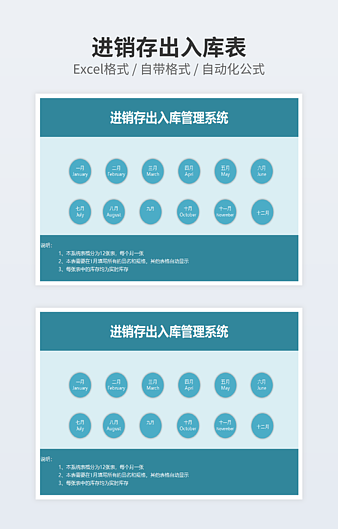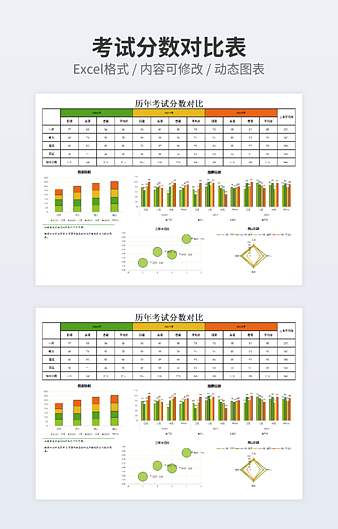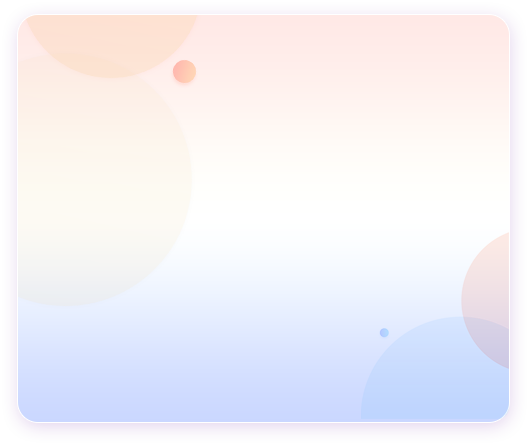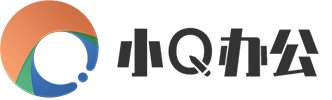excel条件格式怎么用?
 2024-01-05 15:43:45
2024-01-05 15:43:45
Excel表格中的条件格式可能大家都很熟悉,之前在教程中也有给大家分享过这个技巧,下面给大家详细的演示条件格式的功能使用技巧。
1、标记唯一值
选中单元格后,点击条件格式-突出显示单元格规则-重复值,选择唯一即可。
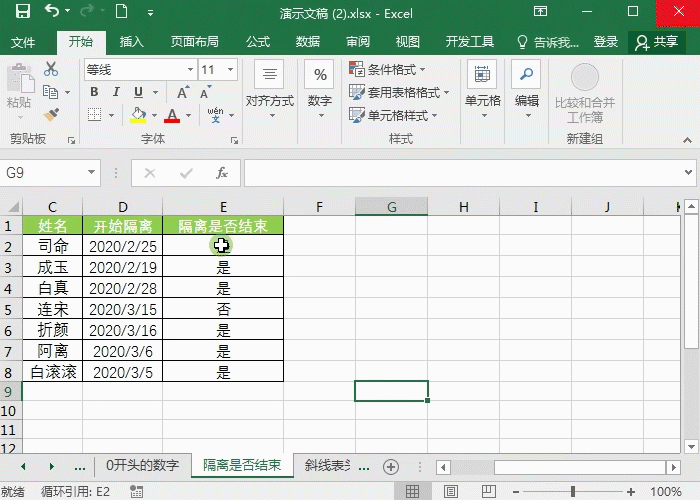
2、标记数值范围
在一个表格中要将小于2500的数据标记出来。选中数据单元格,点击条件格式-突出显示单元格规则-小于,输入2500确定即可。
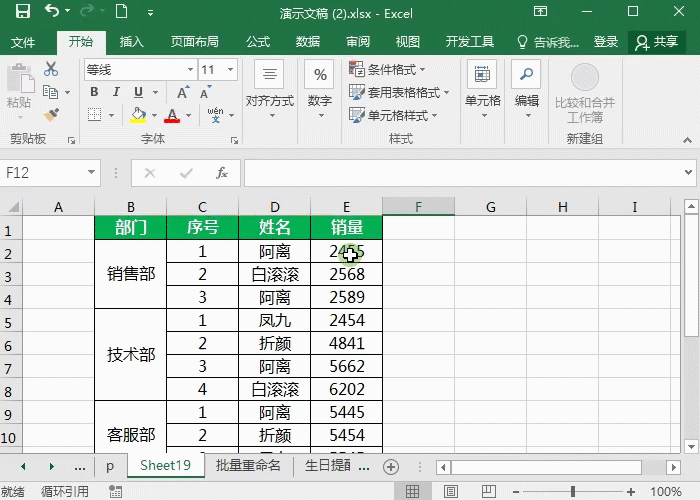
3、标记指定文本单元格
要将表格中带有“白”字的单元格选中,点击条件格式-突出显示单元格规则-文本。输入对应的文字【白】即可。
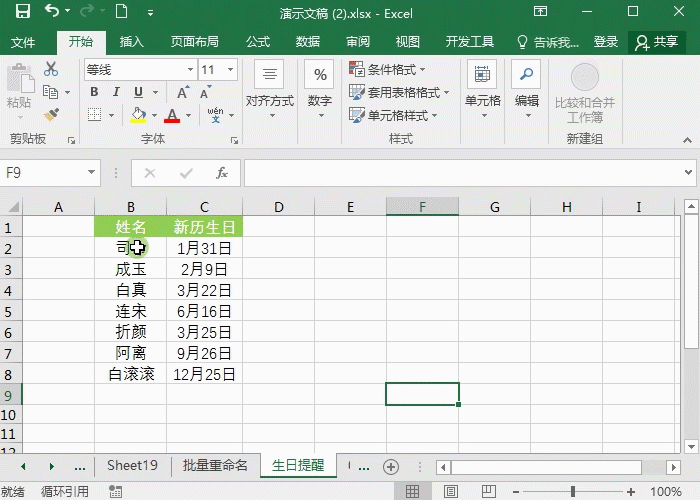
4、标记排名前3
在众多数据中将排名靠前的3个数字选中,操作步骤:点击条件格式-新建规则-仅对排名靠前或靠后的值设置格式,然后将10改为3,再进入格式设置填充的颜色即可。
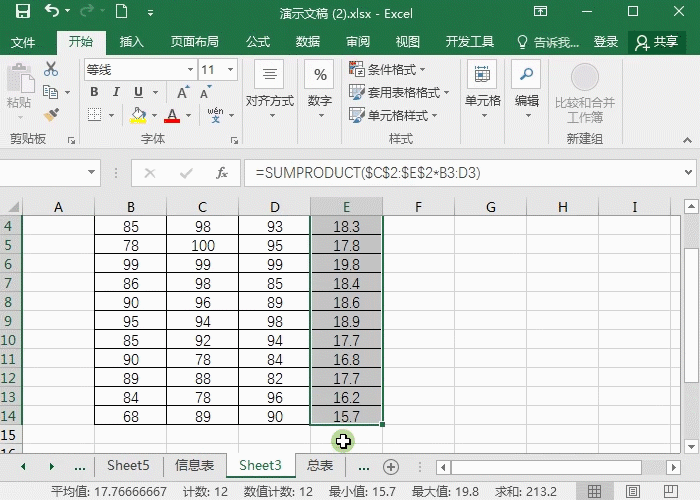
5、标记低于平均数
在表格中将低于平均值的数标记出来,点击条件格式-新建规则-仅对高于或低于平均值的数值设置格式-低于,在格式里填充颜色即可。
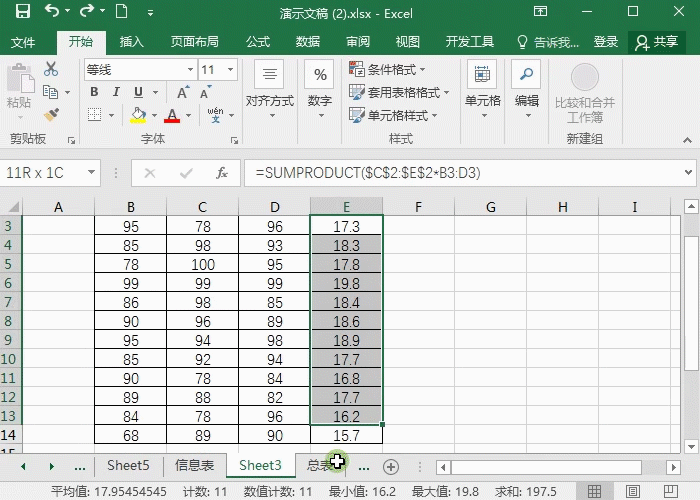
6、数据条
把表格中的数值用数据条显示,图形化数据,更直观。点击条件格式-数据条,选择对应的填充类型。
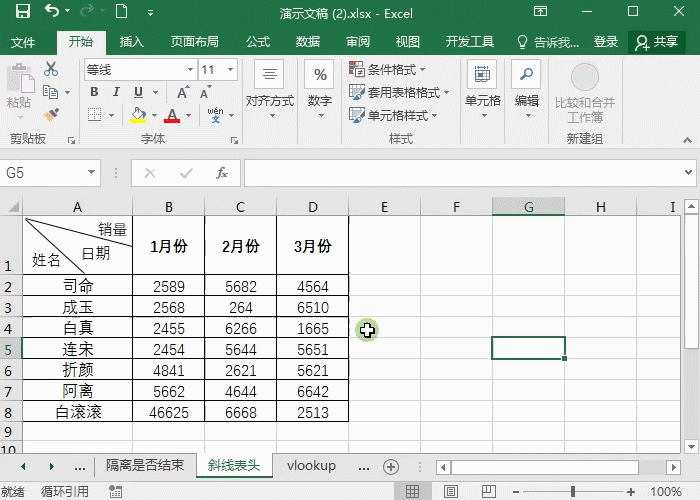
7、色阶图
表格中的数据用颜色深浅表示数据的情况,选中数据,点击条件格式-色阶-选择对应类型。
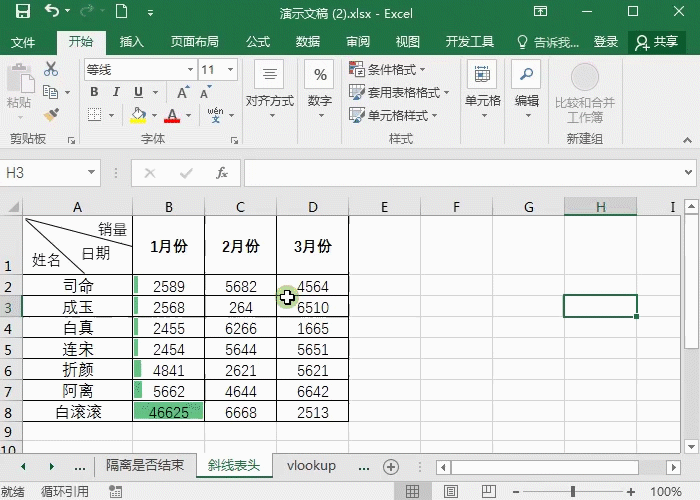
8、清除条件格式
当我们设置完条件完毕后,要清除条件格式怎么做?选中设置的格式,点击条件格式-清除规则,有两种清除方式。
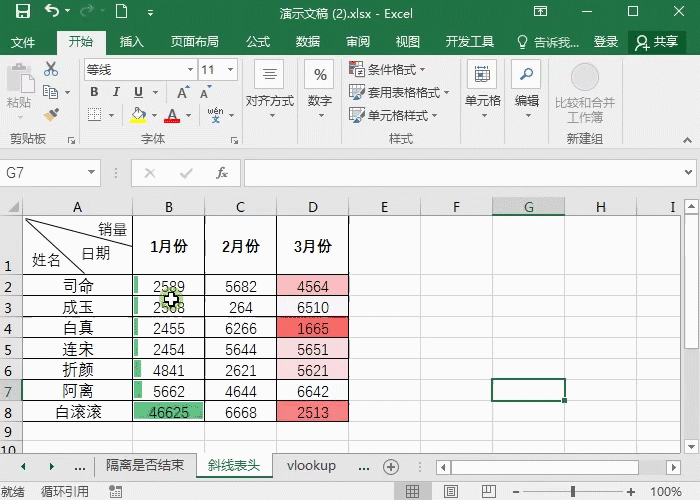
以上就是给大家分享的条件格式技巧,处理数据特别方便~
如需转载请注明源网址:http://www.xqppt.com/article/336.html
相关文章