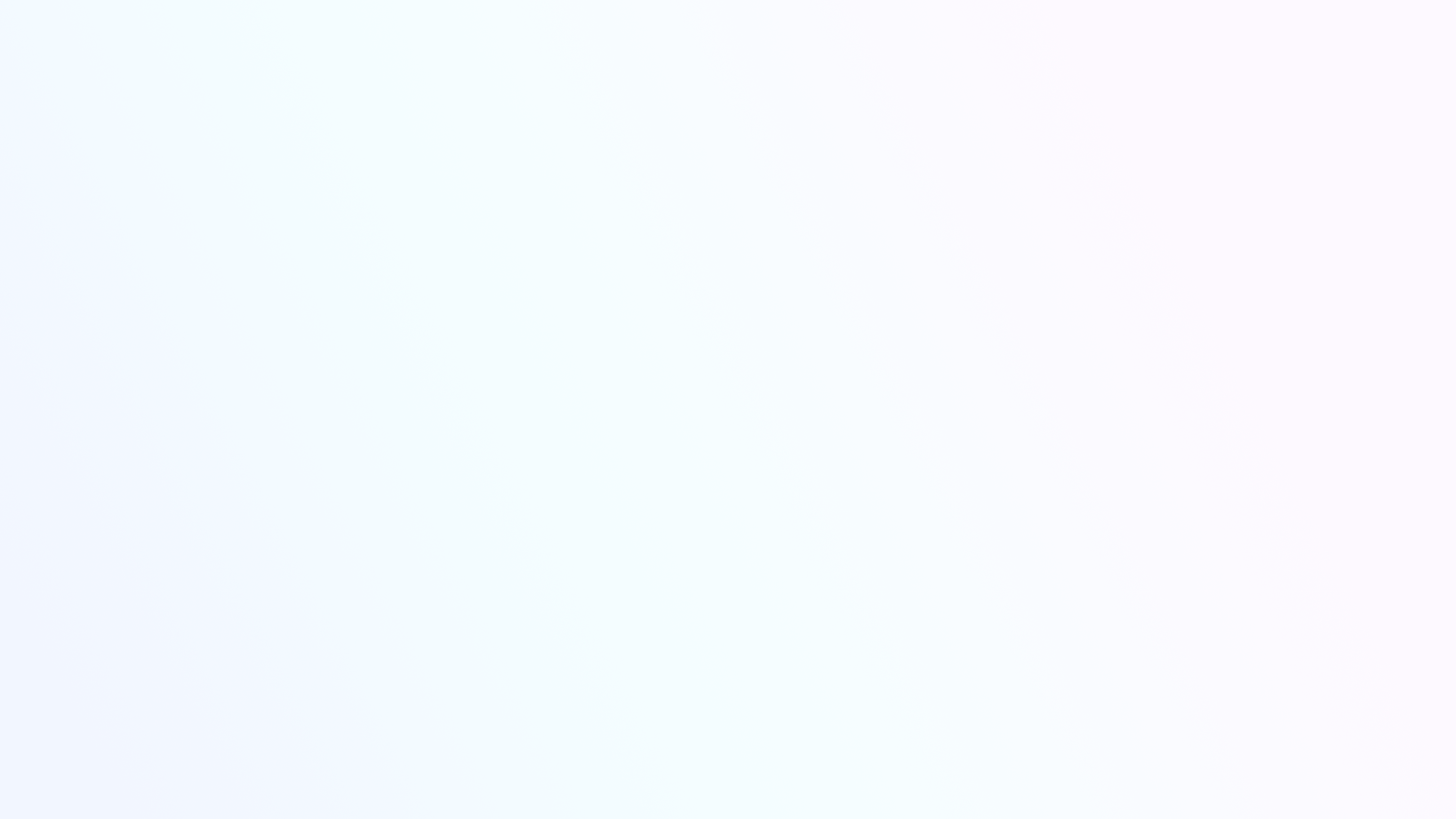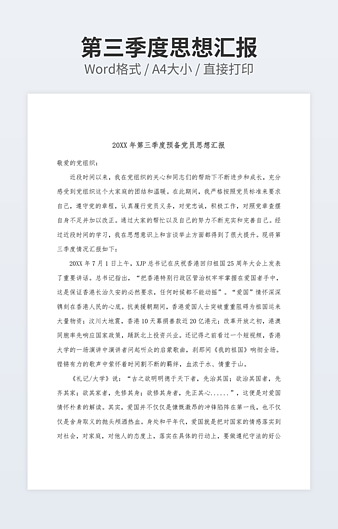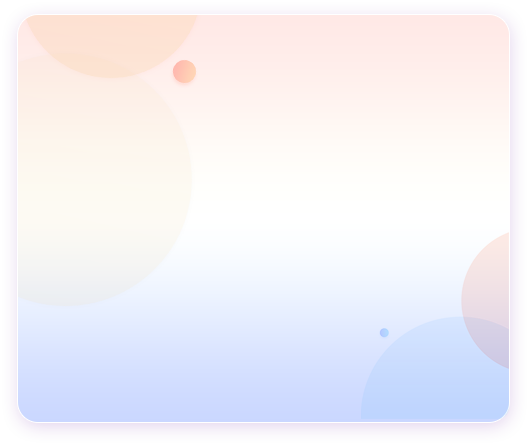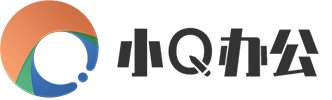Word如何自动生成目录?Word目录生成技巧
 2020-11-25 11:50:24
2020-11-25 11:50:24
在用Word制作长篇论文的时候,特别是毕业论文,都需要目录页,很多朋友还不知道目录页是如何制作的,今天小Q教大家Word目录页自动生成的方法。
1、设置目录标题样式
首先我们设置一下标题的样式,我们的目录页有三级标题,进入【样式】-选择【标题】,依次右击标题1、标题2、标题3,进入修改格式,设置需要的字体大小和间距等格式。

2、设置一级标题
按住Ctrl不连续选择要设置的一级标题内容,全部选中后,点击【样式】-选择【标题1】,这样我们选中的内容就设置成修改好的标题1格式。

3、设置二级标题
按照步骤2同样的方式选中二级标题内容,并设置【样式】-【标题2】。

4、设置三级标题
以此类推,选中三级标题内容,设置为【标题3】的格式。

5、自动生成目录
设置完毕后,在目录页上,点击【引用】-【目录】,选择【自动目录1】,这样就直接生成我们需要的目录了。当我们修改目录的内容,进入【引用】-【更新目录】即可。

Word自动生成目录介绍就到这边,方法步骤都很简单!
如需转载请注明源网址:http://www.xqppt.com/article/38.html
相关文章