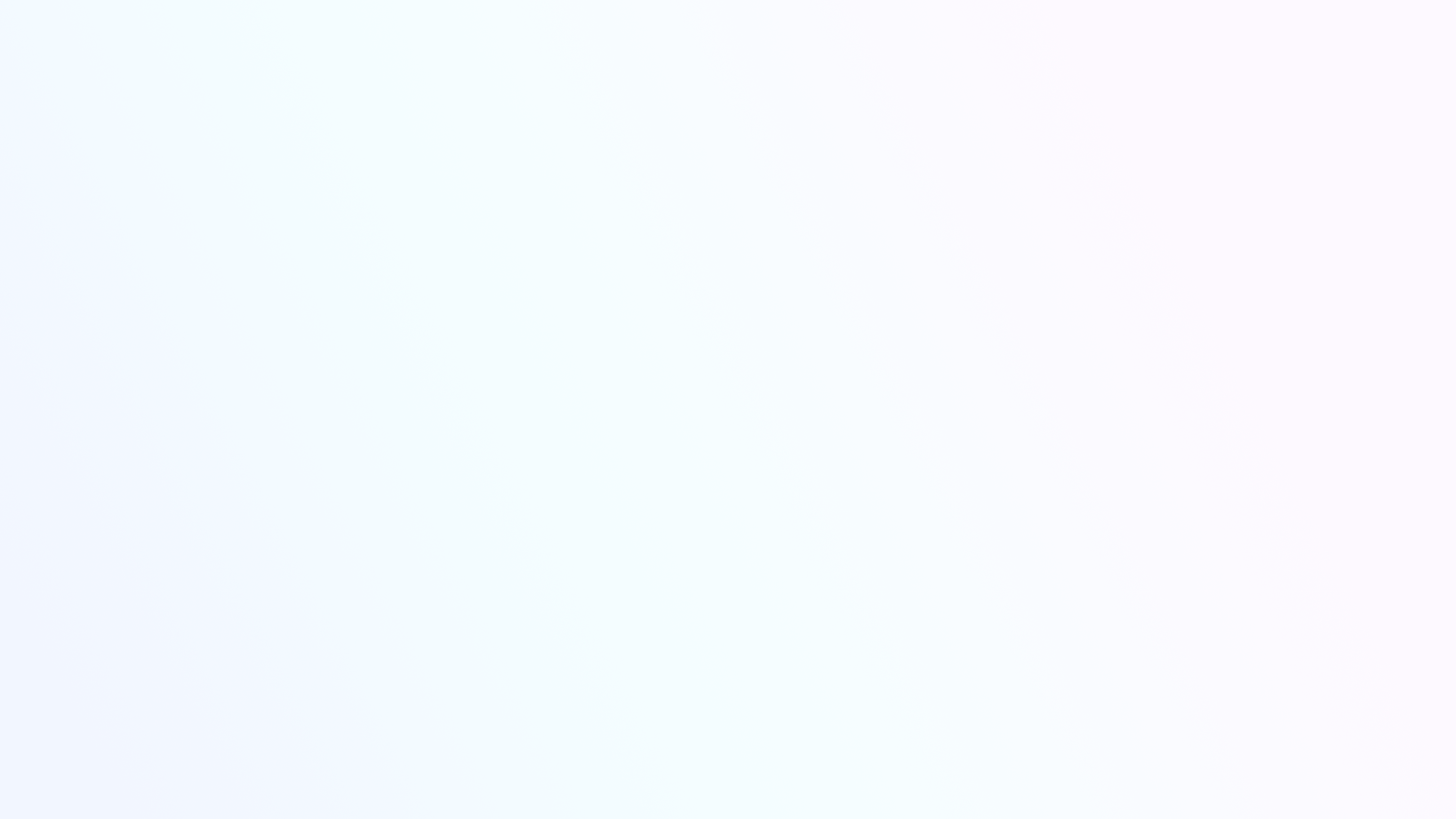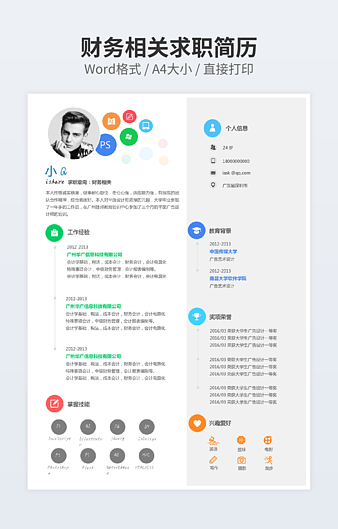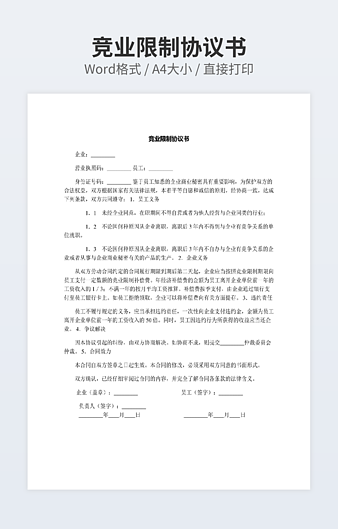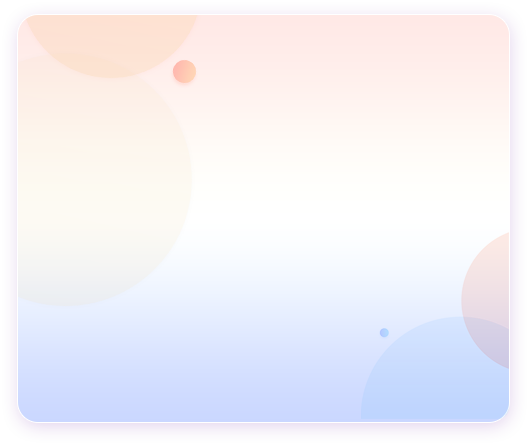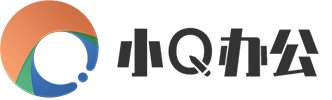word文档的标尺
 2024-01-02 15:41:58
2024-01-02 15:41:58
word文档的标尺大家知道怎么用吗?在编辑Word的时候上方会有个Word标尺,相信很多伙伴都没使用过。其实它隐藏着很多好用的功能,今天小Q就带大家来瞧瞧,Word标尺有哪些好用的功能呢!
1、打开隐藏的标尺
首先我们将标尺调出来,进入【视图】-【显示】,在这里会看到标尺,在标尺前面打钩即可显示出隐藏的标尺,反之是将标尺隐藏起来。

2、首行缩进功能
在写作文的时候,我们会在段落前面空两行,每一段都要空两格,可以直接利用标尺就能实现每段首行缩进。选中全文,按住键盘上的按钮【Alt】,在标尺上拖动上方的“倒三角”标志,这样就能快速的实现首行缩进。

3、悬挂缩进
选中全文,点击标尺左侧下方的“倒三角”标志,将光标移到该处会显示【悬挂缩进】,拖动就能实现【悬挂缩进】功能。

4、左右缩进
选中全文后,拖动标尺上的“正方形”图标,显示的是【左缩进】,右侧是【右缩进】,拖动就可以设置左右缩进。

5、设置页边距
可以通过标尺调整页边距,上下左右的页边距都可以直接通过标尺调节。将鼠标移动到标尺灰白交界处,出现双向箭头就可以拖动鼠标调节页边距。

6、制表符
利用标尺的制表符功能,可以快速的实现文字对齐。选中全部内容,将鼠标移动到标尺中间(需对齐的位置)部位,这时候会出现一个“L”形状,就是制表符。将鼠标移动到文字前面,并按下键盘上的【Tab】按钮就可以快速的将内容移动到刚才设置的位置上对齐。
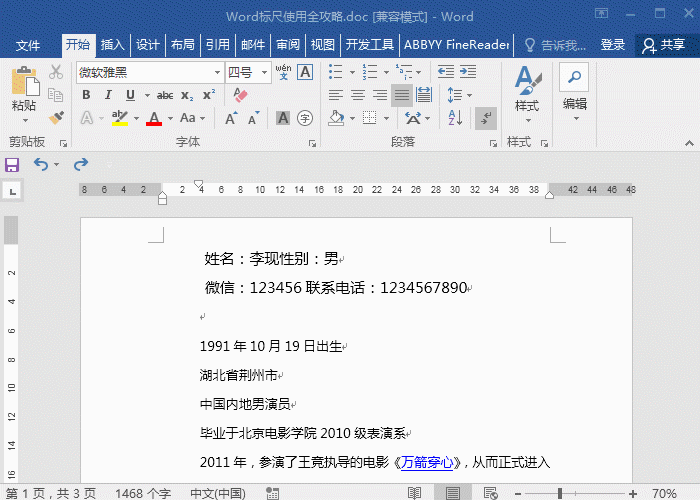
以上分享的就是Word标尺的使用方法,是不是对标尺又重新认识了下!
如需转载请注明源网址:http://www.xqppt.com/article/1059.html
相关文章